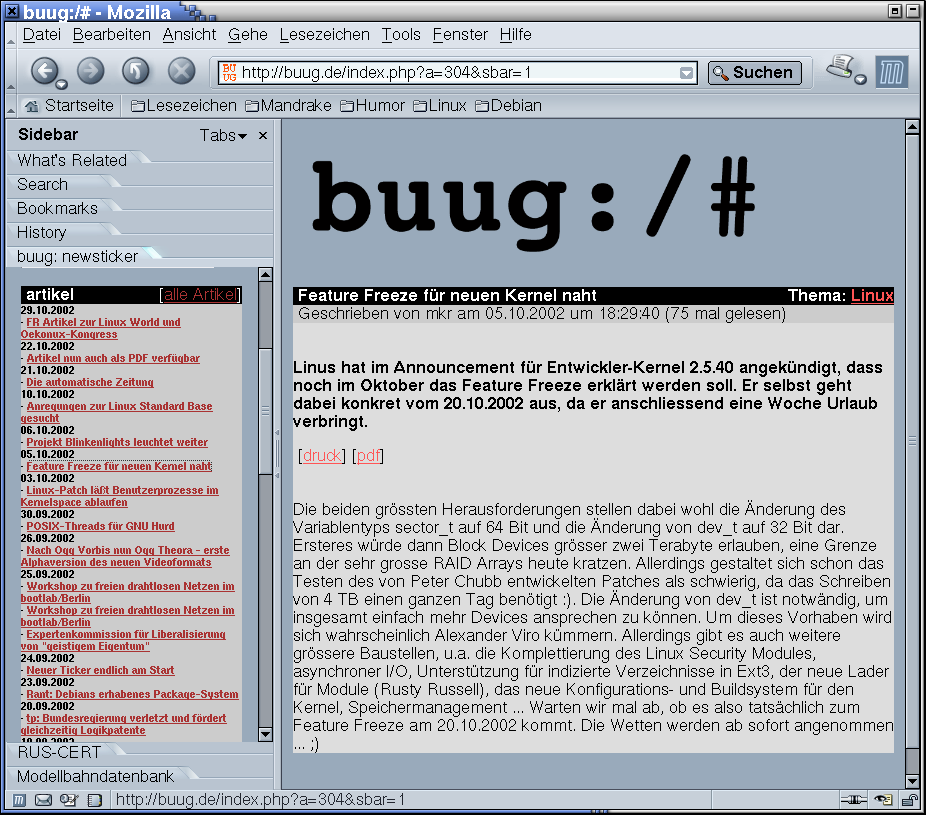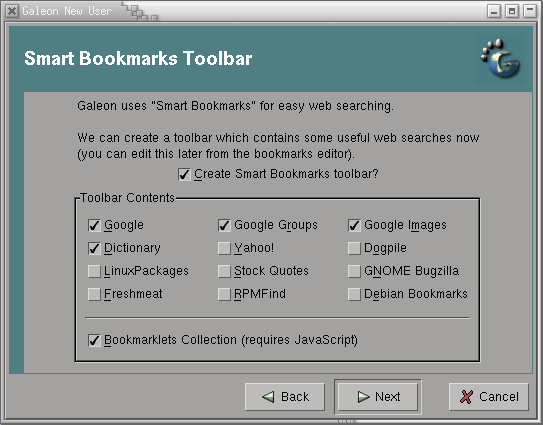Nachdem Sie nun erfolgreich die Verbindung ins Internet aufgebaut haben, können Sie die verschiedensten Dienste (WWW, FTP, News usw.) nutzen. Jeder dieser Dienste, wobei WWW sicher der populärste ist, kann mit einem eigenständigen Programm genutzt werden. Einige Programme können auch mehrere dieser Dienste abfragen, aber auf alle Fälle haben Sie mit Debian GNU/Linux für jeden Dienst die Auswahl zwischen verschiedenen Programmen.
Die Geschichte von Mozilla beginnt am 22. Januar 1998. An diesem Tag gab die Firma Netscape Communications bekannt, dass ihre damals marktführende Browsersuite Netscape Communicator 4.0 ab sofort kostenlos verfügbar war. Des Weiteren sollte der Quellcode des Nachfolgeprodukts Communicator 5.0 (der sich damals noch in der Entwicklung befand und nie veröffentlicht wurde) als Freie Software veröffentlicht werden.
Da Software jedoch nicht auf Bäumen wächst, war es notwendig, die weitere Entwicklung und Pflege der nun freien Codebasis von Netscape 5.0 zu koordinieren. Schließlich müssen Patches und Verbesserungen von Benutzern, Hobbyentwicklern und Firmen auf der ganzen Welt verwaltet werden und in einen gemeinsamen Entwicklungszweig einfließen.
Der Browser sollte kein exklusives Projekt der Firma Netscape sein. Er sollte ein freies Software-Projekt sein wie der Linux-Kernel oder das GNU-Projekt oder der Webserver Apache. Es sollte jeder anderen Firma und jeder Einzelperson möglich sein, sich an der weiteren Entwicklung zu beteiligen und den Browser oder bestimmte Teile davon in eigenen Programmen zu verwenden.
Um diesen Zielen gerecht zu werden, gründete Netscape das „Mozilla-Projekt“, das den ebenfalls in „Mozilla“ umgetauften Netscape-Browser seitdem weitgehend unabhängig von Netscape weiterentwickelt. Der Name „Mozilla“ war übrigens der interne Codename für Netscapes Navigator seit Version 1.0.
Um sich in den Netscape-Sourcecode einzuarbeiten und die weitere Entwicklung auf eine solide Basis zu stellen, begannen die Entwickler, Netscapes Sourcecode zu überarbeiten. Nach sechs Monaten stellte sich allerdings heraus, dass es keinen Sinn machte, auf dem Netscape-Code aufzubauen. Netscape baute noch auf Mosaic (erster grafischer Webbrowser) auf, und der Code war über die Jahre „gewachsen“ und entsprechend chaotisch.
Deshalb beschlossen die Entwickler, den Netscape-Code nicht weiter zu verwenden und Mozilla von Grund auf neu zu entwickeln. Den Kern von Mozilla bildet die Rendering-Engine Gecko (ursprünglich Raptor genannt). Sie wurde mit besonderem Augenmerk auf geringen Speicherverbrauch, schnellen Seitenaufbau und Konformität zu den offiziellen Web-Standards des W3C entwickelt. Um Mozilla möglichst modular aufzubauen, wurde das Komponentenmodell XPCOM entwickelt. XPCOM stellt eine plattformunabhängige Abwandlung von Microsofts Komponentenmodell COM dar. Mit Hilfe von XPCOM ist es beispielsweise möglich, einen eigenen Browser zu schreiben und Gecko als Rendering-Engine zu nutzen.
Mozilla besteht aus verschiedenen Paketen, die nicht komplett installiert werden müssen:
mozilla-psm - Mozilla Web Browser - Personal Security Manager (PSM) mozilla-dev - Mozilla Web Browser - development files mozilla-js-debugger - JavaScript debugger for use with Mozilla mozilla-browser - Mozilla Web Browser - core and browser mozilla-mailnews - Mozilla Web Browser - mail and news support mozilla-chatzilla - Mozilla Web Browser - irc client mozilla-dom-inspector - A tool for inspecting the DOM of pages in Mozilla. mozilla - Mozilla Web Browser - dummy package mozilla-xmlterm - Mozilla Web Browse - XML enabled mozilla-locale-de-at - Mozilla German Language/Region Package.
Zur einfachen Handhabung steht ein „Dummy“-Paket mozilla zur Verfügung, mit dem eine brauchbare
Installation schnell und einfach vorgenommen werden kann. Natürlich kann auch
zunächst das Paket mozilla-browser installiert werden, das mit
Komponenten wie beispielsweise den Mail- und News-Funktionen (mozilla-mailnews) ergänzt wird.
Das Paket mozilla-locale-de-at sorgt dafür, dass Mozilla mit
einer deutschsprachigen Oberfläche versehen wird.
Galeon ist ein Webbrowser für den GNOME-Desktop und steht unter der GPL. Zum Anzeigen der Webseiten verwendet er Gecko, die Rendering-Engine von Mozilla. Galeon ist sehr portabel und sollte sich auf jedem Unix-System kompilieren lassen, auf dem auch GNOME läuft (wie z.B. GNU/Linux oder FreeBSD).
Das Ziel der Galeon-Programmierer ist es, einen modernen und standardkonformen,
aber gleichzeitig auch schlanken Browser zu schaffen. Ein sehr wichtiger Punkt dabei ist, dass Galeon
wirklich nur ein Browser ist. Anders als z.B. Mozilla besitzt Galeon keinen eigenen
Mail- oder News-Client. Um E-Mail zu versenden, kann man seinen bevorzugten
Mail-Client (z.B.: Evolution, mutt, kmail, balsa oder was auch immer) angeben. Man
muss also nicht, wie z.B. bei Mozilla, immer die E-Mail-Adresse in seinen
Mail-Client kopieren oder auf Tools wie muttzilla zurückgreifen, wenn man ein anderes
Mail-Programm als Mozilla-Mail verwenden will.
Downloads kann Galeon wahlweise selbst tätigen oder von einem externen Programm durchführen lassen. So kann man z.B. GTM (Gnome Transfer Manager) oder sogar wget (dieses wird dann in einem eigenen Terminal ausgeführt) als Download-Manager konfigurieren.
Die Installation erfolgt einfach mit apt-get install galeon.
Verschlüsselte Webseiten
Bei Debian ist der
„Mozilla Personal Security Manager“ (das Mozilla-Modul, das für SSL verantwortlich ist) in ein separates Paket abgespalten. Um
in Galeon SSL nutzen zu können, muss das Paket mozilla-psm installiert werden.
Beim ersten Start ruft Galeon seinen Konfigurationsdruiden auf. Dort wird gefragt, ob Bookmarks von Netscape (4.x) oder Mozilla importiert werden sollen, und es können diverse Einstellungen (z.B. für die zu verwendenden Proxies) vorgenommen werden. Neben der Übernahme der Netscape-Bookmarks ist auch der Import einiger Netscape-Einstellungen möglich (z.B. Startseite, Java, JavaScript usw.).
Besonders interessant ist die Startzeit von Galeon. Zumindest was die Startzeit angeht, ist Galeon damit wohl der momentan schnellste vollwertige Browser für Unix.
Galeon beschleunigen
Wenn schon eine frühere Version von Galeon installiert ist, dann sollten
mit dem Kommando galeon-config-tool --clean alle
Konfigurationsdateien der alten Version gelöscht werden, bevor mit einer
neueren Version von Galeon gearbeitet wird. Galeon läuft dadurch deutlich
schneller. Wenn wichtige Lesezeichen in Galeon gespeichert wurden, sollten
diese vorher gesichert werden. Die Bookmarks finden sich in der Datei ~/.galeon/bookmarks.xml.
Die Oberfläche von Galeon ist sehr übersichtlich und macht einen aufgeräumten Eindruck. Zwar sehen die Standardbuttons von Galeon recht langweilig aus, jedoch besitzt Galeon eine kleine Auswahl an Themes sowohl für die Browser-Buttons als auch für den Spin-Button (der Button ganz rechts in der Toolbar). Wenn Ihnen die mitgelieferten Themes nicht ausreichen, finden Sie unter http://galeon.sourceforge.net/themes/ weitere Themes und eine Anleitung zur Erstellung von eigenen Themes.
Wie alle modernen Browser kann auch Galeon eine URL in der URL-Zeile während der Eingabe automatisch vervollständigen. Vielen
Benutzern ist diese Funktion allerdings oft zu aufdringlich. Deshalb kann man
sie entweder abstellen oder aber eine halb automatische Vervollständigung
auswählen. Dann wird eine URL, ähnlich wie in der GNU-Shell
bash, mit der TAB-Taste
vervollständigt.
Die Browser-Toolbar enthält neben den üblichen Buttons (Vor, Zurück, Stop usw.) auch eine Zoom-Kontrolle, um die Zoom-Stufe für die Seite festzulegen. Galeon zoomt dabei wie Mozilla nur den Text der Seite; die Bilder werden nicht gezoomt (anders als z.B. bei Opera).
Ein sehr sinnvolles Feature, das in Mozilla leider (noch) nicht enthalten ist, ist der Vollbildmodus. Mit dem Menüpunkt „Vollbild“ im Menü„Ansicht“ bzw. der Taste F11 wird Galeon in den Vollbildmodus geschaltet, und mit F11 kann der Vollbildmodus wieder deaktiviert werden.
Wenn man sich Galeon etwas näher anschaut, findet man aber auch gänzlich neue Features, die es in keinem anderen Browser gibt, so zum Beispiel die Funktion „Sitzung speichern“ im Menü „Datei“. Hier kann man die gesamte zurzeit laufende Browsersession mit allen Browser-Fenstern, Tabs und geöffneten Webseiten in eine Datei speichern. Bei Bedarf kann man diese Datei wieder öffnen, und Galeon stellt den in der Datei festgehaltenen Zustand wieder her.
In Anlehnung an Operas MDI-Oberfläche bietet auch Galeon die Möglichkeit, mehrere Webseiten in einem Browserfenster in so genannten Reitern zu öffnen. In jedem Galeon-Fenster kann über die Tastenkombination STRG+t ein neuer Reiter erzeugt werden. Alternativ kann man Galeon auch anweisen, Popups und Links automatisch in einem neuen Reiter zu öffnen. Die Reiter sind auf einem Notebook-Display einfacher zu überschauen als mehrere Browser-Fenster. Darüber hinaus benötigt ein Reiter auch weniger System-Ressourcen als eine neue Browser-Instanz in einem eigenen Fenster.
Ohne Frage sind die Lesezeichen eines der wichtigsten Features für einen
Browser. Galeon speichert seine Lesezeichen in einem eigenen XML-Format unter ~/.galeon/bookmarks.xml. Der Import von
Lesezeichen aus Netscape 4.x und Mozilla wird vom Browser direkt unterstützt.
Für andere Browser (z.B. den Microsoft Internet Explorer) existieren Tools, um
die Lesezeichen in Galeons Bookmark-Format zu konvertieren.
Die Lesezeichen können entweder über den Dialog „Lesezeichen bearbeiten“ oder direkt über das Lesezeichen-Menü verwaltet werden. Das Lesezeichen-Menü ist gut durchdacht. Jeder Ordner enthält einen Unterpunkt „Ordner-Optionen“, über den man schnell einen neuen Unterordner anlegen oder die aktuelle Seite als Lesezeichen in diesem Ordner ablegen kann. Daneben ist auch das gleichzeitige Öffnen aller Lesezeichen eines Ordners in neuen Browser-Fenstern oder in extra Reitern möglich.
Bis jetzt ist es leider nicht möglich, die Lesezeichen alphabetisch sortieren zu lassen. Abgesehen von diesem Manko verfügt Galeon über eine vorbildliche Lesezeichenverwaltung.
Galeons so genannten „intelligenten Lesezeichen“ sind Eingabefelder auf der Browser-Toolbar, mit denen bestimmte Suchmaschinen wie z.B. Google, Debians Paket-Suche oder andere mit Begriffen gefüttert werden. Nach dem Bestätigen lädt Galeon direkt die Seite mit den Suchergebnissen.
Auch die Chronik von Galeon kann sich sehen lassen. Sie kann entweder in einem eigenen Fenster oder angedockt im linken Teil des Browserfensters dargestellt werden.
Alle bereits besuchten Webseiten können nach der jeweiligen Domain (z.B. http://www.debian.org) gruppiert werden. Um nicht alles auf einmal angezeigt zu bekommen, kann man sich nur die Einträge aus einem bestimmten Zeitraum (Heute, gestern, vorgestern, aktuelle Woche oder Monat) anzeigen lassen.
Galeon bietet gleich zwei nützliche Tools, um sich vor der Spionage durch übereifrige „Marktforscher“ zu schützen. Im Cookie-Manager können alle bereits gespeicherten Cookies eingesehen und bei Bedarf wieder von der Festplatte gelöscht werden. Daneben kann man auch Cookies von bestimmten Seiten komplett sperren.
Mit dem Image-Manager können Bilder von bestimmten Sites geblockt werden. Damit kann man sich vor so genannten „Web Bugs“, also unsichtbaren Grafiken von Fremdseiten schützen, mit denen Benutzerprofile erstellt werden.
So lange der von Galeon verwendete Mozilla SSL unterstützt, funktioniert SSL auch in Galeon ohne Probleme.
Mit Java hat Galeon leider noch seine Probleme. Manche Sites funktionieren gar nicht, und andere können den Browser zum Absturz bringen.
Bei Flash sieht es dagegen schon wesentlich besser aus. Galeon verwendet dasselbe Plugin, das sich im Plugin-Verzeichnis von Mozilla befindet, und funktioniert damit einwandfrei.
lynx ist ein Webbrowser, der über keinerlei grafische
Benutzerschnittstelle oder die Möglichkeit, Grafiken anzuzeigen, verfügt. lynx ist auf Systemen ohne X Window-System lauffähig
und läuft komplett textbasiert auf der Linux-Konsole. lynx ist in der Lage, Tabellen darzustellen, und
Frames können ebenfalls (sehr eingeschränkt) benutzt werden. Auf älteren Systemen
(386- oder m68k-Systeme) ist lynx oft der einzige Browser, der verwendbar ist.
Aber auch auf leistungsstarken Systemen hat lynx viele Freunde gefunden, denn die Ladezeiten von
Webseiten sind ohne Grafiken um einiges schneller, und wer auf der Suche nach reinen
Informationen ist, benötigt keine Bilder. Wenn Sie eigene Webseiten erstellen,
achten Sie darauf, dass diese auch mit lynx vernünftig dargestellt werden können. Verzichten
Sie nach Möglichkeit auf Frames, und setzen Sie Tabellen sparsam ein.
Starten Sie lynx auf der Kommandozeile; Sie können als Option
gleich dahinter die gewünschte URL angeben. In den untersten beiden Zeilen werden
Ihnen die wichtigsten Tastaturbelegungen angezeigt. Sie können mit den Tasten
PFEIL-OBEN und PFEIL-UNTEN durch den Text der
Seite navigieren. Links erscheinen in einer anderen Farbe; Sie können diese mit der
Taste PFEIL-RECHTS oder RETURN auswählen, und mit
der Taste PFEIL-LINKS kommen Sie wieder zur vorhergehenden Seite.
Wenn Sie lynx in einem X-Terminal ausführen, können Sie die
Links auch ganz normal wie bei einem grafischen Browser mit der Maus auswählen. Um
diese Funktion auf der Konsole nutzen zu können, müssen Sie das Paket gpm installiert haben.
Weitere wichtige Tastaturkürzel sind:
h - zeigt die lynx-Hilfe an.
o - Optionen, mit denen Sie Ihre persönlichen Einstellungen vornehmen können.
p - Print, druckt die aktuelle Seite aus.
g - Go, öffnet eine neue URL.
m - Main Screen, geht zur Startseite zurück.
q - Quit, beendet das Programm.
/ - Sucht in der aktuellen Seite nach einer Zeichenkette.
Wenn lynx die Webseiten nicht farbig darstellt,
kontrollieren Sie die Einstellungen Ihrer Terminalemulation. Einfache Emulationen,
wie zum Beispiel vt100, sind nicht in der Lage, Texte farbig
darzustellen. Wählen Sie eine Emulation wie zum Beispiel linux (die Standardeinstellung der Konsolen), xterm-color oder xterm-debian; diese sind in der Lage, Texte farbig
darzustellen.
Weiterhin können Sie die farbige Ausgabe mit der Option -color auf der Kommandozeile erzwingen.
Webmaster, die großen Wert auf eine möglichst umfassende Leserschaft ihrer Webseiten legen, haben die Möglichkeit, ihre Webseiten in verschiedenen Sprachen abzulegen. Vielfach werden dann Links zu diesen Seiten benutzt, die Startseite ist im Allgemeinen in Englisch gehalten.
Mittlerweile benutzen aber auch einige Webmaster die so genannte content negotiation auf ihren Seiten. Mit dieser kann
der Benutzer seine bevorzugte Sprache einstellen und bekommt die Webseiten dann in
der ausgewählten Sprache angezeigt, wenn diese Sprache verfügbar ist.
Je nach verwendetem Browser unterscheiden sich die Einstellungen, die Sie vornehmen müssen.
Wenn Sie den textbasierten Browser lynx benutzen, tragen Sie in der Datei ~/.lynxrc (in Ihrem Home-Verzeichnis) die Variable preferred_language=de ein beziehungsweise ändern
diese auf den gewünschten Wert.
Sie können dies auch über die Taste o (der Buchstabe) ändern.
Wenn eine Seite nicht in deutscher Sprache verfügbar ist, können Sie mit der
Zeile: preferred_language=de; q=1.0, en; q=0.7, fr; q=0.3
Englisch (en) als zweite und Französisch (fr) als dritte Sprache einstellen.
Wenn Sie den Netscape Communicator (ab Version 4.0) benutzen, wählen Sie aus dem Menü „Edit“ den Punkt „Preferences“ und klicken auf „Navigator“ - „Languages“ - „Add“. Wählen Sie dort die weitere gewünschte Sprache aus, und klicken Sie auf „OK“.
Sie können jetzt einmal den Erfolg auf den Webseiten des Debian-Projekts unter http://www.debian.org testen. Wenn alles geklappt hat, sollten Sie die Seiten nun in der von Ihnen gewählten Sprache sehen.